

Import of one or more luminaires into AutoCAD: View of results if an imported objet scene Import of a complete room from Relux into an AutoCAD environment: In AutoCAD and then re-insert the project.
#Relux blk files update
If you wish to update a scene, for example, you must first manually delete the inserted elements There is no link to the Relux project at present. the ceiling) so as to gain a view of the room. In this case, you should deactivate the corresponding layer or delete individual room surfaces (e.g. Note: If you import indoor rooms with the room structures (floor, ceiling, walls), these will block your view of the objects in the room in the shaded AutoCAD presentation.
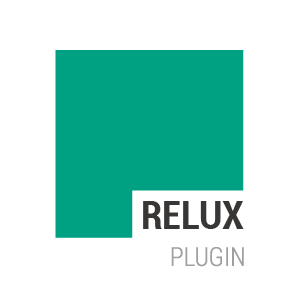
In this case, the Relux file allocated to the room is used.Īfter the Insert command, has been selected, the project will be inserted in accordance with the specifications.
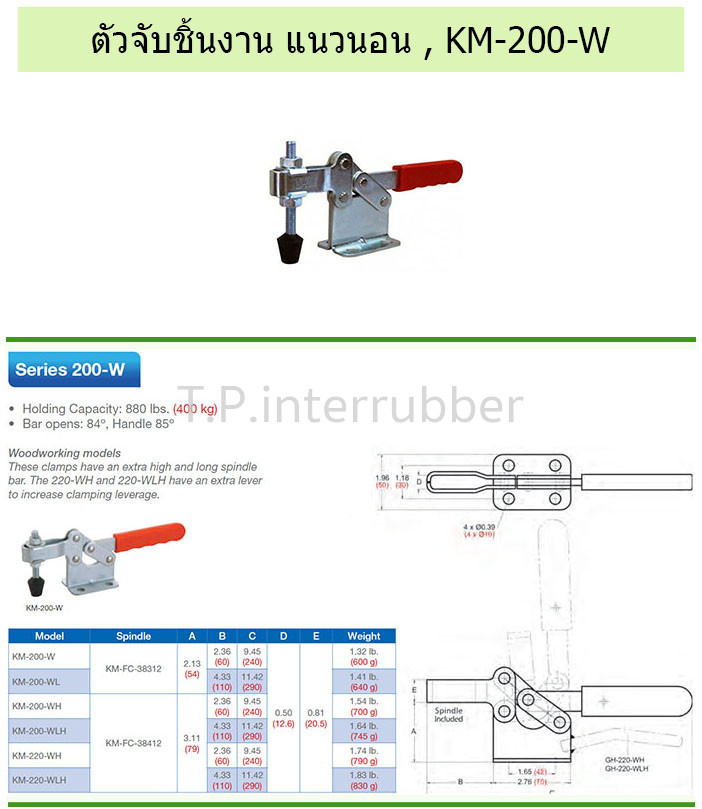
Instead of selecting a file, you can click on Select room to select an already-defined room (see Chapter entitled “Create room” ). The insertion point for the scenario can be selected with Select insertion point. If there are several scenes available in the Relux project, you can use Current scene to select the one that is required. You should convert older projects by first opening these in Relux and then saving them again. Note: you can only use files from the latest Relux 2017 version The object groups to be imported can be specified by means of the options shown (room structure, furniture, luminaires)Īs well as the name of the layer on which these are to be inserted. You can now select a Relux project file in the dialog that opens. To do this, select the Import 3D project command from the Relux menu or from the toolbar. zip file, while leaving the map structure intact, subsequently run the resulting setup.exe file while keeping all applications closed during the update or installation procedure. After Downloading the new version unzip the. For presentations, it is possible to incorporate the 3D structures from a Relux project into an AutoCAD plan. In case of a new version first uninstall the old version via 'Start>Settings>Control Panel>Add/Remove Software'.


 0 kommentar(er)
0 kommentar(er)
